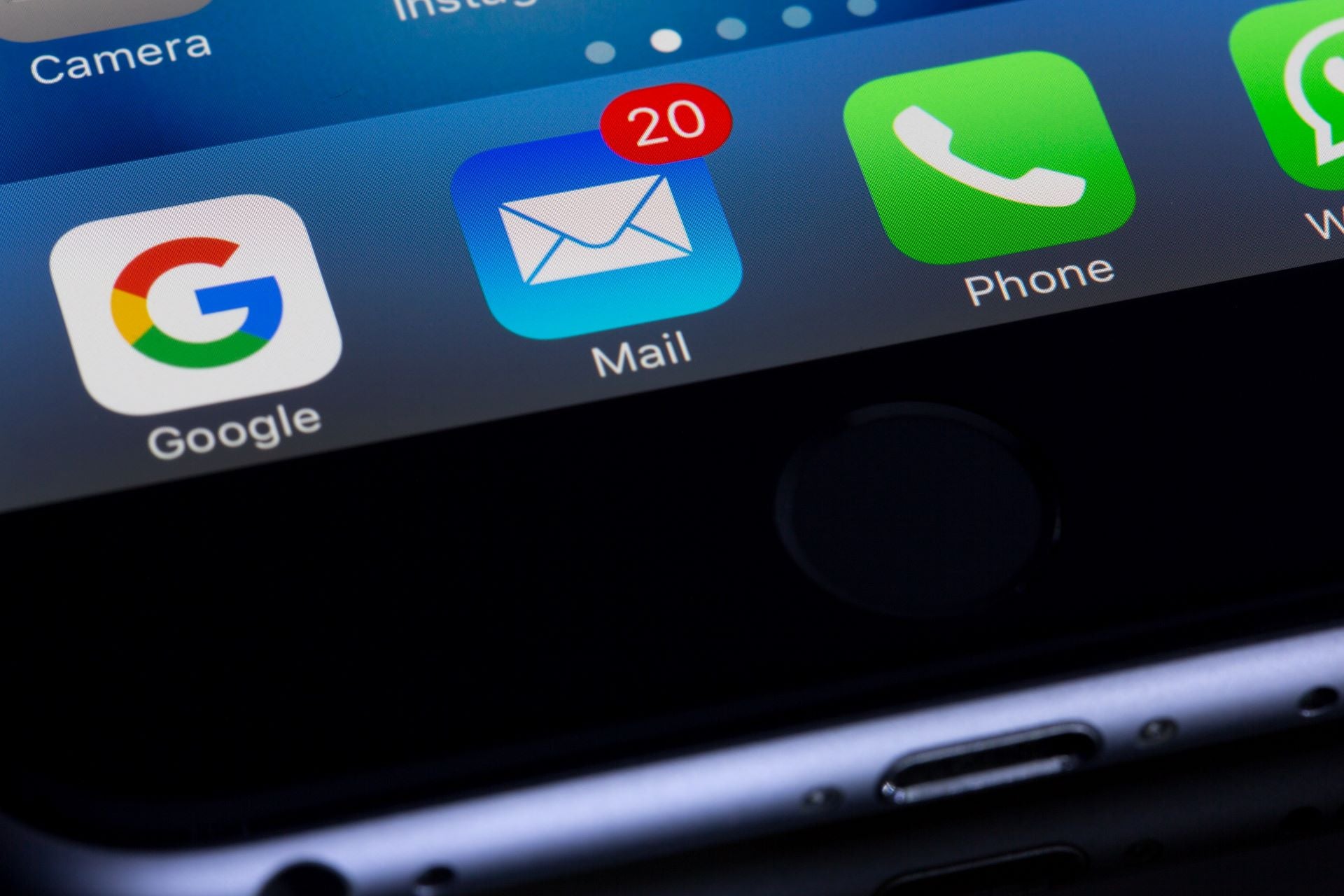Why would you set up email on your NVR?
The primary advantage of email notifications when compared to push notifications is their more permanent nature. Since emails are typically saved and can be backed up easily, it is possible to generate a log of NVR events as well as uptime and general status. This log can be useful for legal or documentation purposes, as well as a supplement to standard push notifications. Another significant advantage of email integration is being able to consolidate notifications and statuses from multiple NVRs into one place.
Email integration is also an effective way to mitigate risk because it can be used to add a layer of redundancy. A user can have a duplicate log that is not susceptible to physical damage, which can be useful in the event someone tampers with or steals the NVR.
Today we’ll go over the basics of setting up email notifications for tripwires, as well as discuss some of the other notifications you might want to receive emails for.
Step 1: Setting Up a ‘sender’ email account
The basic functionality of the email service on the NVR is that it will take the credentials of one email address, log into it, and send emails to up to 3 different receivers. In order to do that we will need to create an alternate email account specifically for this purpose.
Due to recent changes to Google’s email privacy settings, it is now much more difficult to use a Gmail account to send these emails (you can still use a Gmail account to receive emails.) We have had the most success with Outlook (Microsoft) accounts, so today we’ll use that. All you need to do is navigate to Outlook and select ‘create free account’. Follow the steps, and be sure to note login information.
Step 2: Configuring your NVR
The first step will be to head to your NVR and log in. If you are having trouble logging in, be sure to check out our guide on password recovery. The next step will be to navigate to the Email configuration panel on the NVR:
- Right-click, select ‘Main Menu’
- Select ‘Network’ at the bottom of the screen
- From here, you will select Email on the navigation bar on the left
This is the email configuration screen, come here if you’re ever having any issues or need to change some settings. Here is how you’ll want to fill out the following settings:
- SMTP Server: This will depend on the provider of the ‘sender’ email you chose, since we chose outlook we will use ‘smtp.office365.com’
- Port: This will also depend on the provider, for Outlook we choose 587
- Username: This is the sender's email, in email format
- Password: This is the password to that email, so the NVR can log in to send the emails
- Anonymous: This will typically be left off
- Receiver: Here you can select which receiver you are configuring, most NVRs allow for 3
- Email Address: This is the recipient's email.
- Sender: Here again you will enter the sender’s email, this should be the same as ‘Username’ above.
- Subject: This will be the subject for the email, if you are configuring multiple NVRs to send emails you may want to put something that differentiates them here.
- Attachment: Here you can toggle whether or not the email will contain attachments
- Encryption Type: TLS.
- Health Mail: This will allow you to receive periodic status updates, which can be used to verify uptime
Your screen should look something like this:

It’s best to go ahead and select ‘Test’ at the bottom, then check your recipient email to ensure it is functioning properly.
Step 2: Creating Email Notifications
Now that we have Email connection established, we can begin to set up notifications. This process will work for SMD (Smart Motion Detect), IVS (tripwires/intrusion), alarm events, etc… Here are the steps for enabling email notifications for tripwires:
- Navigate to tripwire settings on the NVR:
- Right-click, select ‘Main Menu’
- Select ‘AI’
- Select ‘Parameters’
- Then Select IVS.
- Select the channel you’d like to receive emails for on the top
- Here you will see any tripwires you have set up, select the cogwheel in the ‘trigger’ column to access the settings
- Here we will select ‘Send Email’
- Select ‘Apply’ to save settings
You can replicate this process for SMD (Smart Motion Detect) by selecting SMD in the parameters section of AI and selecting ‘Send Email’ here. The same applies to standard motion detection and various alarm categories in the alarm section.
Step 3: Attaching Images to Email Notifications
What we have so far will send us emails with information pertaining to motion events, but not necessarily any images of the event itself. If you’ve set things up so far, your email notification might look something like this:

What we want to do is enable the email to send us a snapshot of the event. This can be done by setting your NVR to create snapshots on events. This is done with the following steps.
- Right-click, select ‘Main Menu’
- Select ‘Storage’
- Select ‘Schedule’ on the left, then ‘Snapshot’ on the top
- Select which type of event you set up previously (for tripwires you will select ‘Intelligent’, for motion detection you will select ‘Motion’)
- Set your NVR to record snapshots:
- Select the icon next to all
- Draw from left to right (from 0 to 24), now your schedule will be set for 24/7
It should look something like this:

Your NVR is now configured to send email snapshots of motion events and will continue to do so until you disable it or the internet connection is dropped. The email I set up looks like this:

Potential Issues:
If you’re having trouble with the setup, these tips may help:
- Firmware update: Be sure your NVR is up to date by downloading the correct firmware here and installing it using our guide.
- Verify your NVR is connecting to the internet with
In Summary:
Emails are a great way to receive updates and information from your NVR, and are a valuable tool in creating the perfect system to protect your property. When used in conjunction with push notifications from Montavue Go [INSERT LINK HERE] you can know that no matter what device you are using, you can stay current with the happenings on your property. They are also a secure way to have a saved record of events, separate from your NVR. This adds a layer of redundancy to your security and helps alleviate the risk of someone tampering with your NVR. There are a lot of ways to integrate Email into your NVR, so go ahead and poke around - you might find just the right configuration for your situation.