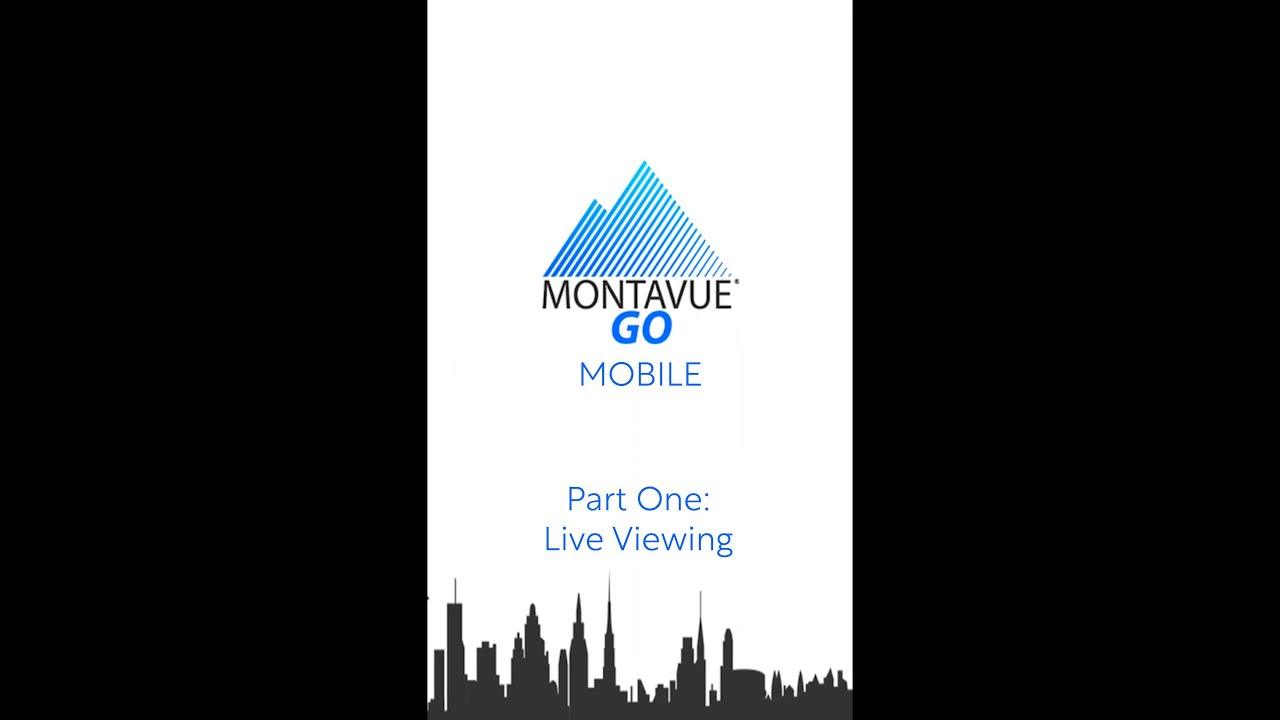Video Transcription
hey you guys welcome back to montavue
today we're going to be going over a
walkthrough of the entire monteview go
mobile application this video is going
to be in three parts part one we're
going to cover the live view
part two is going to go over the
playback section of the montavueGO app
and part three is going to cover the
remaining aspects of the application
so again this is part one the live view
and let's get into it
we're gonna open up the main screen now
keep in mind we do have a video that
shows you guys how to add an nvr to this
program so that is the one thing we will
not be covering in this video
once we get to the home screen here
we'll know that we're there once it says
home on top
and you guys notice i have one nvr added
to my system already which is displayed
down here with these pictures that says
monteview
now the first thing we're going to see
is the symbol in the upper left corner
and what that does is when you press it
it actually changes the layout of how
your main menu interacts so you can go
from more of a picture thumbnail view to
a list view if you have multiple nvrs
this can be a lot more useful next we
have our spyglass in the upper right
corner this is a search button
when you press this you are able to
search through multiple cameras or nvrs
that you have added to the system
finally you have our plus button in the
upper right corner this you would use to
add any sort of device to this program
whether it be a standalone camera or an
nvr this is where you would go to do
that
okay so getting into bringing up the
cameras when users first download this
program when they go to try to access
live or playback you'll be hit with this
message basically because this program
uses a lot of data because your cameras
push out a lot of data
it can be very taxing on your guys's
data plans if you're not using wi-fi so
this message will come up just warning
you that that's the case and of course
you can select here to play regardless
whether you're on a wi-fi network or not
so i'm going to select that and i'm
going to hit continue
so go ahead and press the plus button on
this screen and you'll notice when we do
we are shown a list of devices now any
camera or nvr you have added to this
mobile device will show up in this list
and any nvr you click on will show any
camera associated with that once it's
selected
so right now i just want to bring up my
ptz camera so i'm going to select my
monoview nvr
and then i'm going to select my ptz
camera and you'll notice it loads up
fairly quickly right away
okay once your camera is loaded up
you've got a couple options here now the
main thing is i can double tap the image
on with my finger and this will make it
a full screen view
my second option is i can view more than
one camera at a time so if i want to add
a second camera to this equation i
simply just have to hit the plus button
on the upper right corner
and then again just like my first camera
i'm going to choose a second camera
under mount view
all right once it's loaded up again i
can bring this into full screen while
maintaining my original camera just like
so
and when i minimize it it goes back and
brings up both cameras again
so for the purpose of this demonstration
i am going to full screen my ptz camera
just to show you guys the results so the
first button we see here is a pause
button this is just what it looks like
if you hit this it will pause your live
view of that camera
and then once you hit play again it will
resume the live feed the next button
it's either going to say sd or hd
here we're choosing the quality of image
now we always recommend sd this is
standard definition
simply because you are on a mobile phone
which is not designed or have the
processing power for high definition and
because your data is being sent over the
internet high definition can sometimes
take a little bit longer to load so
for the fastest live loading times we
recommend the substream or standard
definition indicated by sd in this
location you will see hd if it is
running the high definition version of
this there's nothing wrong with it just
keep in mind that your loading times may
be significantly longer if you're trying
to load the high definition over the
substream standard definition our next
button we see here is a little speaker
icon
if it has the x in front of it this
means that your audio is off so if your
camera is equipped with a microphone
you are able to press this icon in order
to hear what your camera is recording
for audio
keep in mind that it is possible to
activate this even if your camera does
not have a microphone you just simply
will not hear audio as a result of that
the camera will continue to actually
record that audio this is simply just to
hear it during the live viewing phase
the next icon we see here is how many
screens we would like to view now keep
in mind this is going to be on a
smartphone so it's likely your screen
space is going to be somewhat limited
you can have up to 16 cameras viewing at
once
but you know obviously it's going to be
quite difficult to see any details
but this is possible to do upwards of 16
cameras on a single screen
and finally the last icon on this row is
going to be our orientation of our
screen
if we click it it will throw everything
to the side
which does give us a slightly larger
viewing platform for our cameras
but as you'll notice we lose some of our
controls so in order to get those
controls back we just have to simply
turn our phone
and it gives us our controls back
some of the icons we have on top here
the house icon the home that will take
you back to the home screen
the next one to the right looks like the
settings wheel this is the settings for
this particular camera
keep in mind the nvr settings will
override these but this is how you would
change a stream setting or another small
feature included in this little settings
list the icon in the upper right corner
looks kind of like an arrow with some
lines this is a particular button
that will allow you to start a live view
from multiple sources
so if you guys have multiple nvrs or
standalone cameras added to your
montavico mobile device you're able to
pull up images from each of those
cameras onto a single screen
there are another other ways to do this
but this icon allows you to do it while
you're in the live view options
all right so moving on to the row of
icons below the one on the far left
looks like it has a film reel in it and
this button will actually take you to
the playback menu and options for the
particular camera that's loaded into the
live view from here you can look at any
previous footage recorded by the camera
as well as trim and export footage
straight to your phone from this menu we
are going to get into exporting and
trimming clips once we get to the
playback section but this is a quick
route to there from the live view
the next button we see here is going to
be our screenshot button it is indicated
by a photography camera as the icon
and what you do here is simply just
press this button and it will save a
still image of whatever you have on
screen at the time as soon as you take a
screenshot it gets saved right into your
phone storage
the next icon looks like a microphone
this is used for our two-way audio
feature for cameras that have that
ability included
this is our doorbell or our two-way
active deterrence camera
once you press this it establishes a
call to your camera and then you can
effectively have a conversation with
whoever's on the screen
keep in mind that your camera's audio
microphone needs to be turned on in
order to hear them but it should
establish a two-way communication with
you and the camera the next symbol looks
like a camera icon
what this does is it actually records
the video that i'm currently watching in
my live view
and you'll notice as soon as i press
that icon i get a little recording
indicator in the upper left corner
and this will record up until the point
i press that icon again to stop my
recording
any of the times that i captured are
automatically exported into my phone
and i can find them in the files section
finally our last icon kind of looks like
a broken up window
what that does is it clears out any
cameras that you have in your live view
and wipes the slide clean to select more
cameras so if you ever have just too
much going on and you want to sort of
restart you can go ahead and press this
button and it'll wipe out your live view
okay guys our final set of icons can be
found once we click on these two little
white arrows just beneath the microphone
button so out of these five icons
underneath the white arrows we're gonna
see this little star icon on the far
left this is a favorites
you are able to create a favorites list
within this mobile application
and if you have a particular camera
brought up clicking this star will add
this camera to a favorites list of your
choice
the next icon looks almost like a
controller pad is exactly what it is it
is the controls for your ptz camera
so because i have a ptz camera here
you'll notice i select this and it gets
out this really cool little joystick and
between that and a couple of these other
icons you can move your ptz cameras
around keep in mind there is a very very
slight delay simply because you're going
over the internet but it also gives you
a couple more controls one of the icons
we see below the joystick is a
magnifying glass with a plus symbol
this will
orientate your guys's zoom level on your
ptz
so if i click that you'll notice on the
screen in the lower right corner i get a
plus and a minus zoom
that of course will allow me to zoom in
and out of my video
as well as maintaining my joystick
operations so you can do both of those
at the same time
the next symbol down there next to the
magnifying glass
is our iris now because all of our
cameras have auto focus this this button
generally will not do much for you
however you can uh open or close the
lens just a little bit try to get some
focus in there finally the last symbol
we see down here is a flag now what this
indicates is your preset locations so if
i click this flag i get a little number
scroller
and on this camera i do have two
different presets
so if you'll notice i select preset one
and hit the check mark no matter where
my camera is as long as i hit this
button it will automatically take it
back to preset one
this is a pretty cool feature so if you
see this little demonstration how that
works it can be very very useful for
users alright guys moving on to the
final three icons of the live view
this next one the very middle icon is
going to be our fisheye control this is
only going to be applicable for our
fisheye cameras now what it does is
you'll see i'm going to load up our
fisheye camera and as soon as i press
this fish i control it's going to give
me two options this first one is
probably my favorite it basically allows
you to swim around inside the camera
using your fingers to control the screen
swiping left right up or down
as you can see i can kind of sort of
dive in and i can zoom in to all these
different aspects of this room using
this one single camera this is probably
my favorite feature of this application
the other button we see here divides the
fisheye into different views so you can
get kind of a full view and as you can
see here my quadrants are split into
three different ones and on this upper
left corner it shows you what portion of
that fisheye this quadrant covers so
that pretty much covers the fisheye in
order to deactivate this you simply just
press the fisheye button again and it
turns off that function
so the next icon kind of resembles a
windshield with a bit of a wiper blade
and that's precisely what that is
so our manufacturer dawa does make
cameras that come with actual wiper
blades for the lenses
unfortunately we just we don't really
have this type of camera available
if you happen to get a dawah camera with
a wiper this function would work for
that as far as monty view cameras go
this icon and option will not be
available so you could pretty much just
skip over that one
the final icon this little light bulb
now this one's important for our active
deterrence cameras what this does is it
controls the alarm so that you can
activate your alarm or your lights
simply with a push of a button
so you'll see here all i need to do is
press the light bulb icon and it's going
to give me two options the one on the
left is going to activate my floodlight
or my strobe light for my active
deterrence camera
and then the one on the right is going
to activate the siren
now both of these features will stay on
until i deactivate them with my thumb so
keep in mind if you do turn on your
alarm it is incredibly loud for
whoever's standing next to that camera
so just be sure you deactivate it before
leaving this page and once you're done
activating or deactivating your alarms
you simply just need to press this
little x button in the upper right
corner to make that menu go away
all right guys so i believe that covers
all of the live view portions of the
monteview go mobile application
the next part is going to cover our
playback and part three is going to
cover all the other aspects and settings
of this application i hope you guys
enjoyed this video we'll see you guys on
part two and we appreciate you choosing
monaview